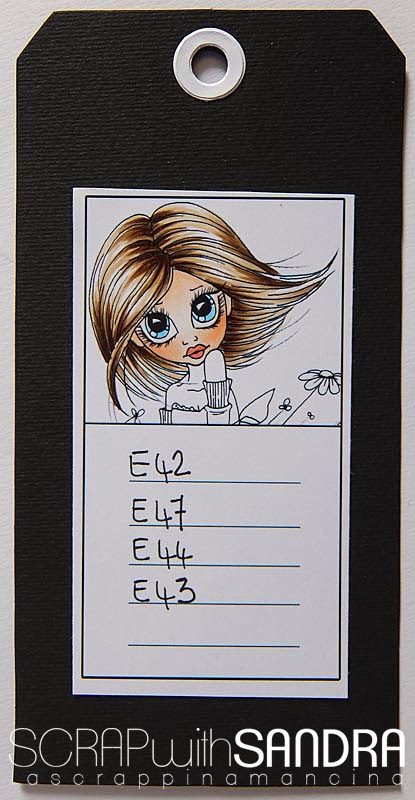Buongiorno a tutti.
Pubblico oggi il nuovo post che Maurizio ha realizzato per Copic Italia.
Scusate se ho rallentato le pubblicazioni dei post ma sono completamente assorbita dalla preparazione dei corsi ECCP Special che inizieranno tra poche settimane. Gli argomenti sono "tosti" e voglio prepararli con tutta l'attenzione possibile. Vi ricordo che sono a disposizione ancora pochissimi posti solo per la data del 31 Maggio. Dopo di che interromperò tutti i corsi per riprendere solo a metà Settembre.
Ora lascio la parola a Maurizio.
Pubblico oggi il nuovo post che Maurizio ha realizzato per Copic Italia.
Scusate se ho rallentato le pubblicazioni dei post ma sono completamente assorbita dalla preparazione dei corsi ECCP Special che inizieranno tra poche settimane. Gli argomenti sono "tosti" e voglio prepararli con tutta l'attenzione possibile. Vi ricordo che sono a disposizione ancora pochissimi posti solo per la data del 31 Maggio. Dopo di che interromperò tutti i corsi per riprendere solo a metà Settembre.
Ora lascio la parola a Maurizio.
Dopo l'ampia parentesi dedicata ai timbri digitali ritorniamo a parlare di colore.
In questo tutorial analizzeremo i punti salienti da individuare nella colorazione di questo timbro della Satured Canary "Butterflies".
In particolare cercheremo di individuare le zone chiaro scure per creare un effetto tridimensionale nella colorazione.
Il giusto altalenarsi di zone più chiare a zone più scure, la corretta identificazione delle ombre proprie e portate, permettono a superfici bidimensionali di "staccarsi dal fondo" creando quell'illusione ottica che qualifica il nostro risultato finale.
Tutte queste considerazioni vanno ricercate con attenzione prima di procedere con la colorazione.
Come spiego nei corsi ECCP è fondamentale fare un passo indietro prima di colorare, respingere la tentazione di usare subito i nostri amati Copic e fare uno studio a matita di quanto poi coloreremo.
Ci armiamo di una bella matita e senza paura proviamo a tratteggiare il nostro studio, tanto c'è sempre la gomma per correggere gli errori.
Questo è il mio risultato.
Analizziamo i punti chiave.
1 - Il volto. Le ombre proprie ai lati servono per dare profondità e seguendo la luce che è rivolta verso lo sguardo arrotondano il volto. Evidenziando l'andamento del setto nasale contribuiremo a creare l'effetto tridimensionale.
Per aiutarci nella colorazione partiamo dalla tonalità più scura che useremo per il volto e disegniamo le linee del setto nasale e delle zone più scure.
Completeremo poi con gli altri colori seguendo queste linee guida.
Lasciare zone in bianco lungo le linee guida del volto contribuisce ad evidenziare l'effetto cercato.
2 / 3 - Altri punti fondamentali per "sollevare" il disegno si trovano nelle ombre portate del guanto e del volto sulle spalle. Queste, tracciate con confini netti e ben evidenziati contribuiscono in modo evidente a conferire un aspetto tridimensionale alla nostra colorazione.
Completiamo il vestito dando enfasi alle pieghe del guanto e al drappeggio.
Tutto quanto abbiamo detto fino ad adesso può essere ricondotto anche alla colorazione dei capelli che, in questa Satured, sono l'elemento fondamentale.
Lo studio fatto a matita ricerca le zone di ombre proprie che evidenziano le forme e l'andamento sinuoso dei capelli. Si trovano sulla crescita dei capelli negli stacchi delle curve e all'incrocio con altre ciocche. Occorre avere la pazienza di analizzare tutte le pieghe con attenzione.
Mai come in questo caso è utile realizzare uno studio a matita che consente di apprezzare il risultato prima ancora di iniziare a colorare ed evita errori che sarebbero altrimenti impossibili da correggere.
Sfumando il tutto si arrotonderanno le forme che sembreranno fluttuare nell'aria.
Qualche colore vivace per dare risalto alle farfalline e abbiamo finito.
Copic:
Pelle: E 50-51-53
Guance: E 93
Vestito e guanti: W 0-1-3-5
Capelli: E 42-43-44-47
Labbra: R 20
Occhi: G 02-05
Farfalle: Y 11-15-18 / YR 61-65-68
Grazie per avere seguito questo tutorial.
Grazie per la visita
Thanks for visiting
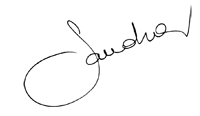
Thanks for visiting
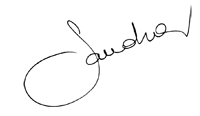
Vi aspetto gradite ospiti sulla mia pagina FB