Ciao a tutti e bentornati, vi propongo oggi il secondo tutorial che Maurizio ha realizzato per Copic Italia per utilizzare i nostri timbri digitali. Questa volta spiega come sovrapporre più timbri per creazioni particolari. Ma lascio a lui la parola.
"Buongiorno a tutti,
"Buongiorno a tutti,
dopo il tutorial dell'altra volta che spiegava come ridurre i timbri digitali, oggi affrontiamo un argomento più complesso: il masking digitale.
Il programma che utilizzeremo sarà il solito, osannato, Photoshop. La mia versione è la CS6 ma qualsiasi versione può essere tranquillamente usata per l'esercizio (va benissimo anche il più economico Photoshop Elements).
Il nostro obiettivo è quello di sovrapporre due o più timbri digitali per creare delle composizioni complesse da colorare.
In questo caso specifico avremo due timbri magnolia raffiguranti una sedia e una piccola Tilda in posizione seduta che proveremo a comporre in modo corretto.
Ricordando il tutorial dell'altra volta dobbiamo avere cura di dimensionare i timbri come più desideriamo e soprattutto di impostarli alla stessa risoluzione. Se non avete letto il tutorial precedente potete trovarlo qui.
Per prima cosa creiamo un nuovo file delle dimensioni sufficienti a contenere le due immagini. Andiamo quindi nel menu "File" e scegliamo l'opzione "Nuovo..". Si aprirà questa cartella:
Analizziamola attentamente:
Dobbiamo prestare attenzione alla risoluzione che adotteremo che dovrà essere uguale a quelle dei timbri digitali che abbiamo precedentemente preparato.
Sia la larghezza che l'altezza dovranno essere impostate adeguatamente per contenere le immagini.
Quindi premiamo "OK".
Andiamo adesso nel menu principale, premiamo su "File" e scegliamo "Inserisci..."
Andiamo a cercare dove abbiamo salvato nel PC il primo disegno (la sedia) e lo importiamo nel file creato.
Il file adesso apparirà così:
Prima ancora di confermare l'inserimento del disegno andando a premere sul tasto in alto a forma di "V" (flag) possiamo agire sui punti di intersezione del quadrato che contiene il timbro.
In questo modo potremo variare le dimensioni del timbro stesso prima della conferma dell'inserimento (operazione che sarà inutile se avremo precedentemente dimensionato correttamente i nostri timbri). Nell'agire sui punti ricordiamoci di tenere premuto "Shift" per variare le dimensioni mantenendo le proporzioni.
Terminata questa operazione abbiamo inserito il primo dei due timbri.
Questo sarà automaticamente messo dal programma in un livello dedicato.
"LIVELLO" già!....... ma cosa sono i livelli?
Dovete immaginare un livello come un foglio di carta trasparente, di quelli che si usano a volte a scuola. Voi potete ad esempio disegnare un prato sul primo foglio di carta trasparente, poi sul secondo una casa e sul terzo un albero. Preso singolarmente ogni foglio presenta soltanto un soggetto. Ma cosa succede se noi sovrapponiamo i 3 fogli di carta trasparente? Otteniamo un bel paesaggio con una casa ed un albero su un bel prato. Ed è proprio così che funziona Photoshop: ogni oggetto che create deve stare nel proprio livello.
Dove li possiamo vedere questi livelli?
Di solito si trovano nella colonna di destra del programma, se non li trovate dovete renderli visibili andando nel menu, scegliendo "Finestra" e premendo l'opzione "Livelli" (più semplicemente basta premere il tasto funzione F7)
Troverete a questo punto alla sinistra del programma questa immagine:
Non preoccupiamoci dei numerosi tasti che vediamo e focalizziamo l'attenzione solo alle immagini con il simbolo dell'occhio a fianco.
Lo "Sfondo" e la "Sedia" sono i fogli di carta trasparente che contengono le due immagini.
Lo "sfondo" sarà il foglio di carta che abbiamo creato all'inizio per contenere i timbri e "sedia" il primo timbro importato.
L'ordine di visione è stabilito dall'alto al basso (quello che sta sopra copre quello che sta sotto).
E' però fondamentale sapere che il livello che sarà indicato con un colore grigio/blu sarà quello attivo che quindi verrà modificato dalle nostre operazioni (per scegliere il livello su cui agire basta cliccarci sopra con il mouse).
Per il momento non serve conoscere altro.
Adesso dobbiamo importare il timbro della Tilda ripetendo l'operazione che abbiamo svolto per la sedia.
Quindi andiamo al menu principale, scegliamo "File" e premiamo su "Inserisci...". Andiamo a trovare dove abbiamo salvato il timbro e confermiamo. Ritroveremo l'immagine sullo schermo della Tilda con ancora la possibilità di modificare le dimensioni, quindi confermeremo il tutto premendo il simbolo a "V" sopra l'immagine nell'identico modo che abbiamo fatto con la sedia.
Ci siamo?
Se avremo fatto tutto correttamente troveremo questa situazione:
Il timbro digitale della Tilda si sarà sovrapposto a quello della sedia nascondendola in parte.
Avremo la conferma di questo guardando nel menu dei livelli a destra che sarà così:
Come vedete adesso è apparso un nuovo livello (sweethearttilda) che contiene la Tilda e copre tutti gli altri perchè è nella posizione più in alto.
Potete divertirvi a spostare i livelli semplicemente puntando con il mouse sul livello che volete spostare e, tenendo premuto il tasto sinistro, trascinarlo più in alto o in basso nella posizione voluta.
Ovviamente cambieranno le sovrapposizioni e il risultato finale.
Ma rimaniamo in questa situazione (fate attenzione che sia selezionato il livello della Tilda).
Il passo successivo è quello di ritagliare lo spazio bianco in eccesso dal timbro della Tilda.
Per modificare l'immagine dovremo prima "rasterizzarla" termine difficile che non sto a spiegare nel dettaglio ma che vi basti sapere che prepara l'immagine per future modifiche.
Per farlo basta andare nel menu principale alla voce "Livelli" e, scelto "Rasterizza", premere "Oggetto avanzato"
Avremo preparato l'immagine della Tilda per le modifiche.
Ora ritagliamo l'immagine.
Fisicamente per togliere gli spazi bianchi dovremmo utilizzare delle forbici, Photoshop ci aiuta con uno strumento miracoloso detto appunto "bacchetta magica".
La troviamo nel menu strumenti alla sinistra di Photoshop (oppure premendo il tasto "W").
La prima cosa che noterete sarà che il puntatore del mouse, una volta selezionata l'opzione, si sarà trasformato in una bacchetta magica.
Lo strumento serve per trovare e selezionare automaticamente (da solo) tutti i punti immediatamente vicini dello stesso colore. L'operazione si interrompe al raggiungimento di un colore diverso. In alto sullo schermo troverete le impostazioni dedicate.
Soffermatevi solo sul valore di tolleranza che rappresenta la sensibilità alla variazione del colore. Se vogliamo che ad una minima variazione di colore si fermi inseriamo "0", se invece ricerchiamo variazioni nette di colore aumentiamo il numero fino ad un massimo di "100".
Nei nostri timbri digitali di solito "30" o "40" sono valori appropriati (fate qualche prova).
Andate adesso con il mouse sullo spazio bianco(quello da eliminare) immediatamente vicino al timbro nella zona da ritagliare e premendo su di essa "magicamente" verranno ricercati e selezionati tutti i punti dello stesso colore vicini.
Il risultato sarà simile a questo.
Avremo quindi una zona delimitata da dei trattini in movimento che delimiteranno l'area intorno al soggetto da ritagliare. A ben vedere anche tra le gambe della Tilda c'è un piccolo spazio da ritagliare. Per aggiungerlo alla selezione basta portare la bacchetta magica sul punto desiderato e, tenendo premuto il tasto "shift", premere il tasto sinistro del mouse. Anche quest'area risulterà compresa nello spazio tratteggiato.
Per completare l'operazione basta premere il tasto "Cancel" è tutta l'area bianca da ritagliare sparirà mostrando il livello sottostante (la sedia).
Abbiamo quasi finito!
Ora serve solo spostare la Tilda nella posizione corretta.
Per farlo, dopo esserci per l'ennesima volta sincerati che il livello della Tilda sia selezionato, andiamo nel menu strumenti alla sinistra di Photoshop e premiamo l'opzione "Strumento sposta" (oppure premiamo "V" da tastiera)
Fatto questo usando i tasti cursore, o più comodamente muovendo il mouse tenendo premuto contemporaneamente il tasto sinistro, spostate la Tilda nella posizione finale.
Abbiamo finalmente completato il masking. Sembra complicato ma è davvero più semplice farlo che spiegarlo.
Con lo stesso criterio e seguendo la guida sarete ora pronti a realizzare qualsiasi tipo di sovrapposizione con uno due o più timbri digitali.
Nel nostro caso siamo finalmente pronti per colorare la Tilda con i nostri amatissimi Copic.
Ecco la mia interpretazione.
Colori usati:Sedia: BG 93- 96- 99
Pelle: E 00 - 50 - 53
Capelli: Y 11 - 15 - 18 -28
Vestito, calze e fiocco: RV 91 - 93- 95
Ombre: BV 20 - 23
Pavimento: W 1 - 3
Grazie a tutti per aver seguito il tutorial, alla prossima...
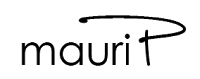 "
"
Grazie per la visita
Thanks for visiting
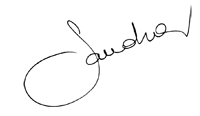






















Ma......... GRAZIEEEEEEEEEEEEEEEEEE!!!!!!!
RispondiEliminaQuanto mi servirà questo passo-passo.......... :-D :-D
Complimenti sinceri!! Proprio un ottimo insegnante, chiaro e esaustivo!!
Kisssssssssssssssssssssssssssss
Grazie per tutti questi insegnamenti chiari e spiegati passo passo, e per tutto il tempo che ci dedicate. Grazie ancora e buona serata. ciao ciao
RispondiEliminaAntonia
Grazie mille! Questo tutorial sarà utilissimo!!
RispondiEliminaMichy
Questi tutorial sono davvero molto utili e interessanti! Soprattutto sono molto comprensibili per chi come me non ne capisce molto di programmi di grafica! Grazie a te e Maurizio!
RispondiEliminaMolto chiaro e spiegato alla portata di tutti ! Grazie mille ! Sono pure di grande utilità.
RispondiEliminaBea