Ciao e buon inizio settimana, oggi Maurizio ci propone un tutorial molto utile per riuscire a stampare correttamente i nostri amati timbri in versione digitale!
Lascio a lui la parola.
"Buona sera a tutte e grazie per i vostri commenti gentili che mi lasciate sempre.
Lascio a lui la parola.
"Buona sera a tutte e grazie per i vostri commenti gentili che mi lasciate sempre.
Oggi vi illustro un tutorial che ho realizzato per Copic italia.
Sempre più case produttrici di timbri recentemente stanno lanciando sul mercato le versioni dei propri timbri in formato digitale.
Sempre più case produttrici di timbri recentemente stanno lanciando sul mercato le versioni dei propri timbri in formato digitale.
Questo tutorial ha come scopo quello di spiegare come dimensionare a nostro piacimento i timbri digitali per poi poterli stampare.
Utilizzeremo per l'esempio il noto programma di grafica Photoshop (per l'esattezza Photoshop CS6).
Sia che noi scarichiamo i timbri digitali dalla rete o li acquistiamo da siti on line riceveremo un timbro (di solito in formato Jpeg) che ha una dimensione prestabilita da chi lo ha creato.
Per le nostre creazioni di papercrafting potremmo però avere bisogno di ridimensionarli alla misura desiderata e quindi di seguito illustro un passo-passo da seguire.
Come esempio prendiamo un timbro digitale di Sureya che potete trovare e scaricare gratuitamente dal noto sito devianART.
Una volta che lo abbiamo scaricato, lo importiamo in Photoshop.
La prima cosa che consiglio di fare è ritagliare l'immagine per avere l'esatta dimensione del soggetto.
Per fare questo scegliamo dal menu strumenti, che solitamente si trova al lato sinistro del programma, la taglierina
e ritagliamo l'immagine al limite del soggetto in alto e basso.
Confermato il taglio andiamo nel menu "immagine" e scegliamo l'opzione "dimensione immagine"
Ci appare la seguente finestra:
Analizziamo quello che vediamo.
E' fondamentale il concetto della risoluzione.
Scegliamo Pixel/pollice come scala di valori.
I pixel per pollice, noti anche con il termine inglese dots per inch o con l'acronimo DPI, sono la quantità di informazioni grafiche che possono essere rese da un dispositivo di output, sia esso il monitor o una stampante. In pratica quanti punti troviamo in un pollice quadrato.
I valori ottimali sono:
- 72 pixel/pollice se la nostra finalità è la sola visualizzazione sul monitor.
- 300 pixel/pollice se invece vogliamo stampare il nostro timbro digitale
Quindi, se il nostro scopo sarà quello di stampare il timbro sulla carta dovremo impostare il valore di risoluzione a 300.
Per la dimensione selezioniamo il pulsante "mantieni proporzioni" e prestiamo attenzione solo al valore da inserire nella casella dell'altezza (il programma automaticamente stabilirà la larghezza).
Per i timbri molto dettagliati come quelli di Sureya consiglio di non andare sotto gli 11 cm. di altezza.
Fatto questo e data la conferma abbiamo ridimensionato il timbro all'altezza voluta.
Photoshop rielabora il tutto e fornisce il risultato finale. Di solito queste operazioni di riduzione o aumento della dimensione deteriorano leggermente la qualità del timbro per cui consiglio di applicare una maschera di nitidezza in questo modo.
Scegliamo dal menu "filtri" l'opzione "nitidezza" e clikkiamo su "maschera di contrasto..."
Vi troverete in questo pannello.
Innanzitutto spuntate anteprima per meglio vedere cosa accade e clikkate con il mouse sulla parte del disegno che volete analizzare (potete regolare l'ingrandimento della finestrella di visione del risultato agendo sui tasti "-" e "+" sottostanti.
Focalizzate l'attenzione sulle percentuali del "fattore" e "raggio" e regolatele a piacere con le levette o inserendo la percentuale numerica negli spazi relativi.
Noterete un aumento della nitidezza del tratto che si era perduta con l'operazione di ridimensionamento.
Non esagerate con i valori, di solito 80% di fattore e 0,8 di raggio bastano per buoni risultati.
Clikkando sulla finestra anteprima potete vedere anche il prima e dopo dell'operazione.
Quando il risultato vi soddisfa premete OK.
Avete ora correttamente ridimensionato un timbro digitale che è pronto per essere stampato.
In un prossimo tutorial vedremo come impostare una pagina A4 posizionando a piacimento più timbri su di essa e realizzare anche dei processi di "mascheratura" digitale.
Siamo quindi pronti per colorare il personaggio con i nostri amatissimi Copic.
Ecco il mio risultato finale."
Copic utilizzati:
Vestito: YG 61/63/67
Fiocco: R81/83/85
Capelli: E 30/33/35/50/51/53
Pelle: E 0000/00/21
Occhi: BG 11
Scarpe: E 42/43/44
Sfondo E 81/84
Grazie, alla prossima.
Grazie per la visita
Thanks for visiting
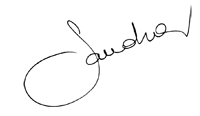












Wowwww, non vedo l'ora di leggere i prossimi post, soprattutto quello del mascheramento digitale!!!
RispondiEliminaGrazie infinite a entrambi per i suggerimenti, i tutorial e il tempo che ci regalate!!!
Baci
Mony
P.S.: FINALMENTE CI VEDIAMO DOMENICA!!!!!!!!!!!!!!!!!!
Grazie mille a tutti e due per i tutorial che ci regalate, sono molto utili!
RispondiEliminaIo ho il problema dell'inchiostro che sbava quando coloro. :(
RispondiEliminaAnche con una stampa veloce, colorando coi copic, mi sbava l'inchiostro nero del disegno e viene un impiastro! :(
Consigli?
Possono essere diversi fattori, la carta, l'inchiostro e le impostazioni di stampa. In generale devi lasciare l'inchiostro a riposo prima di colorare (a volte può essere necessaria anche una giornata). Ciao
EliminaGrazie dei vostri consigli e insegnamenti!!!! Meraviglioso il risultato finale:
RispondiEliminaBuona serata ciao ciao
Ciao vi volevo chiedere,ma photoshop si scarica gratuitamente?
RispondiEliminaGrazie Cristina
No, Photoshop è un programma a pagamento. Ne esiste una versione con funzioni ridotte che ha un costo "abbordabile", Photoshop elements. Se invece cerchi un programma simile gratuito ti consiglio Gimp.
RispondiElimina